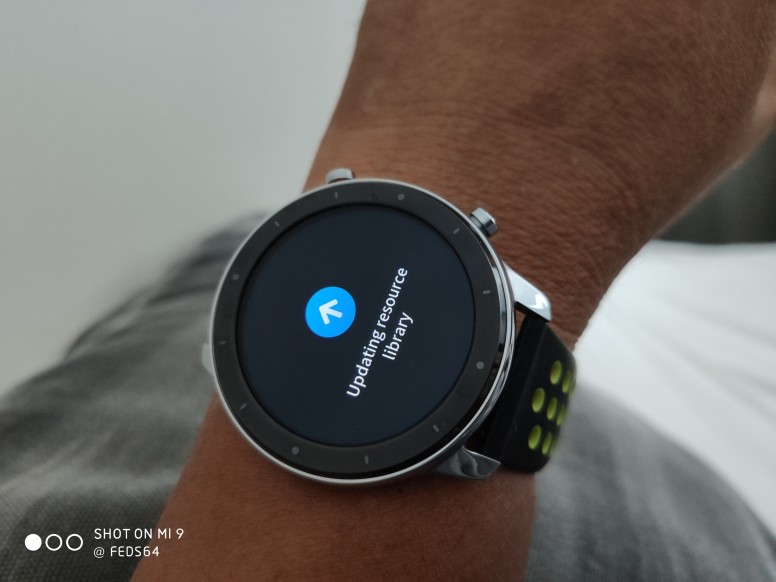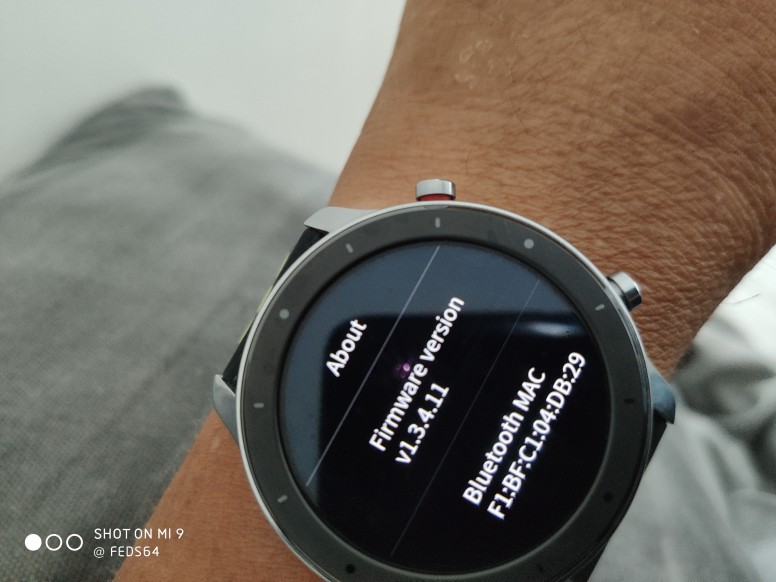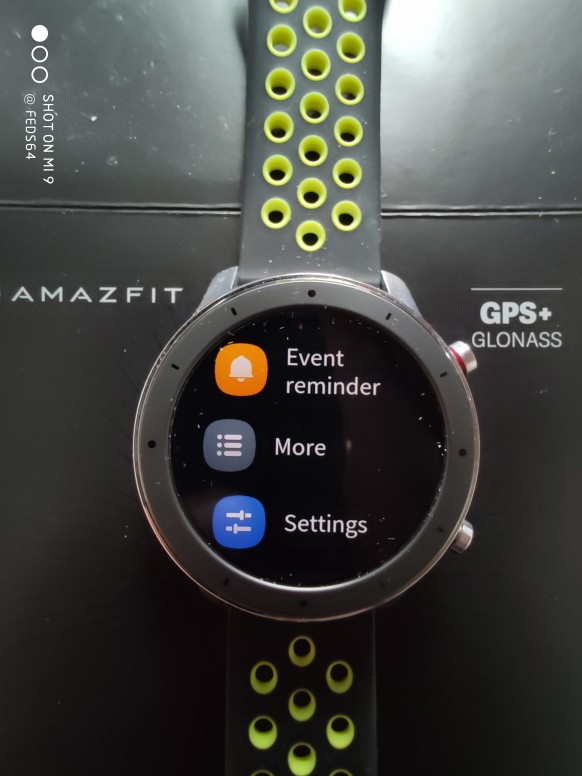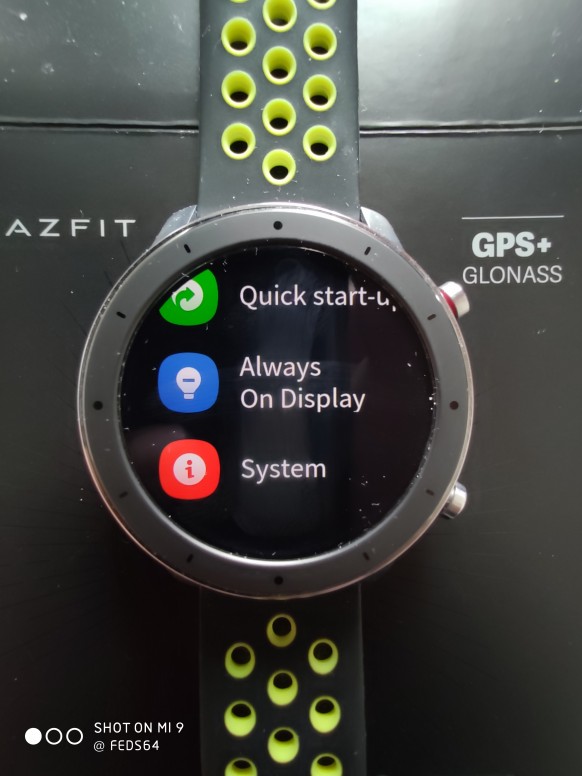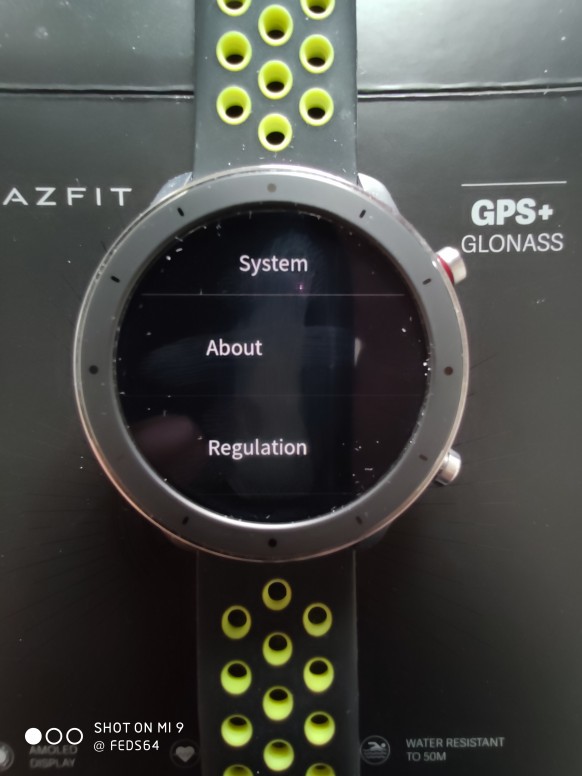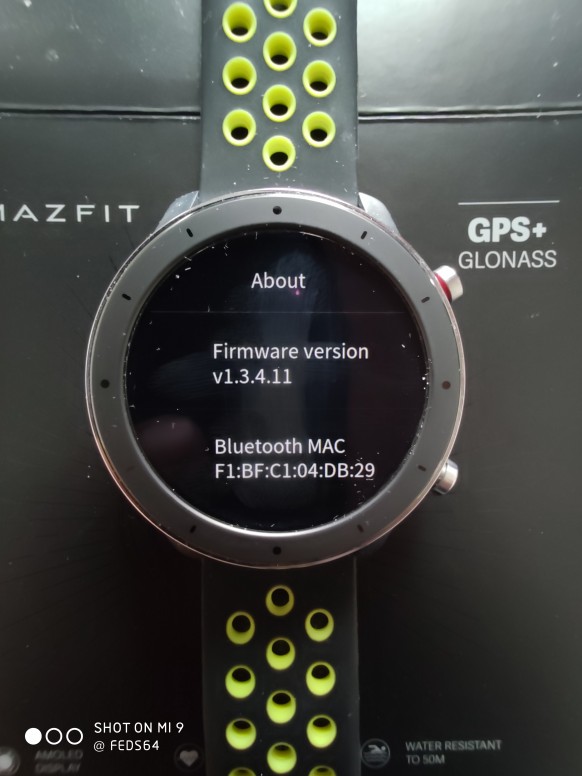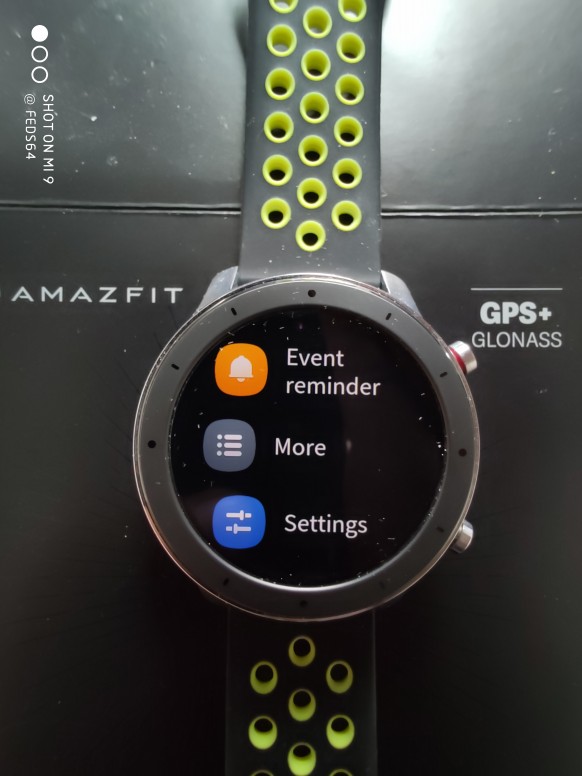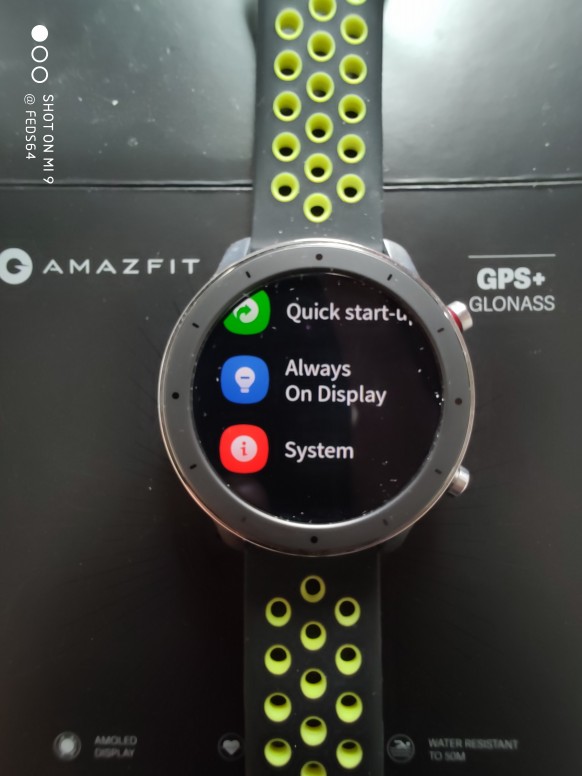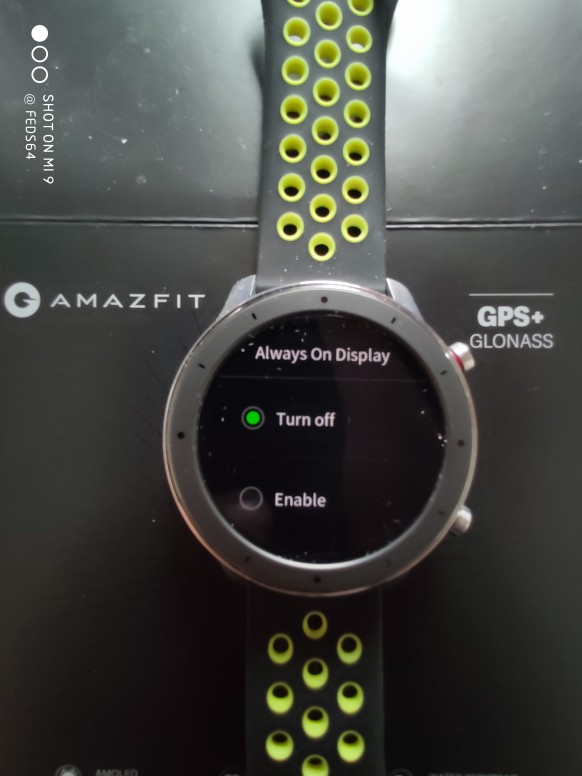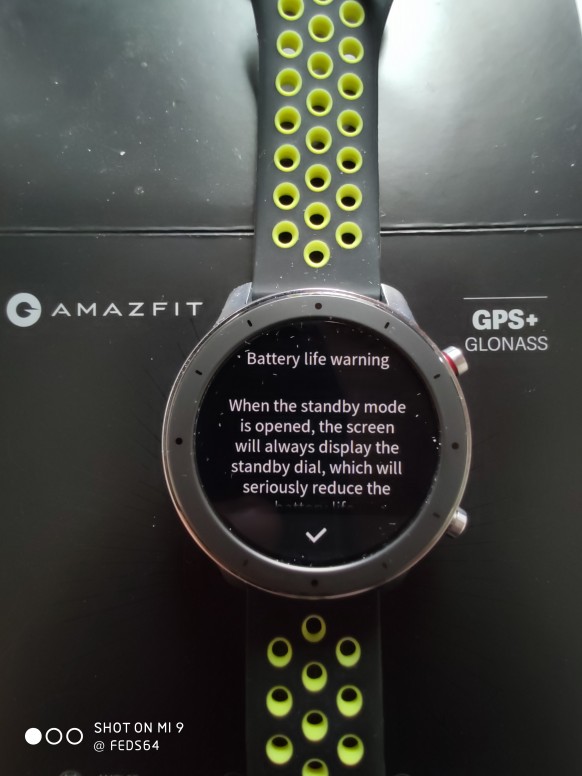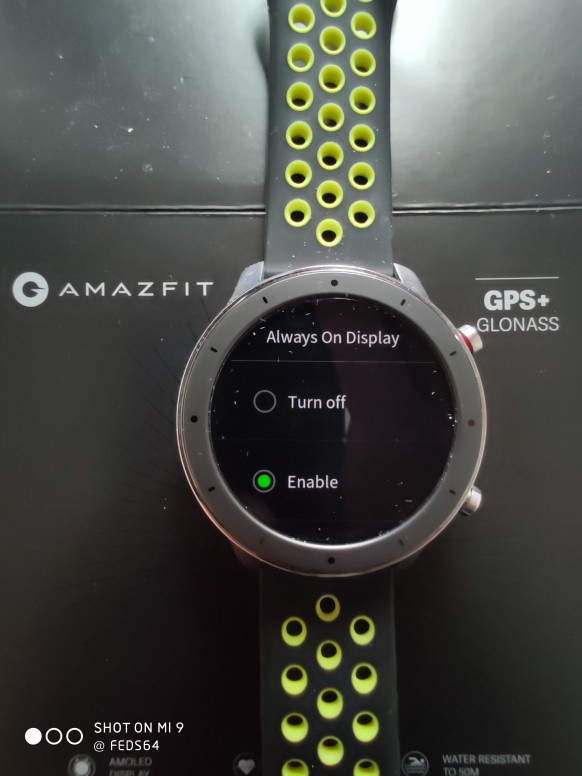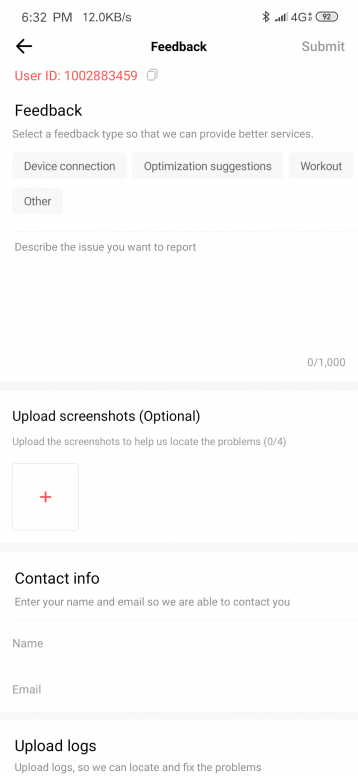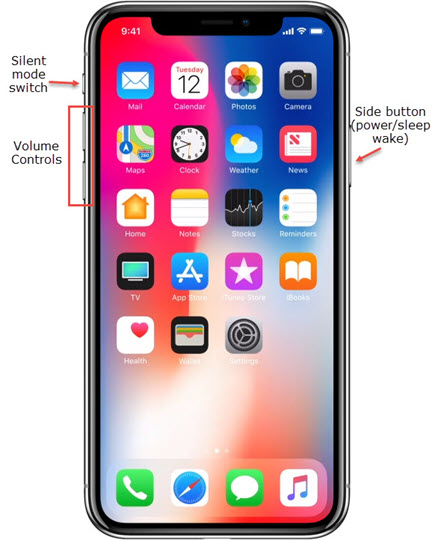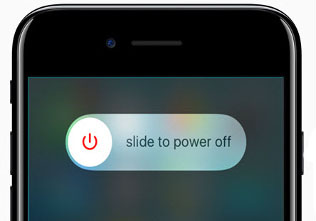Hei Mi fans,
Just after days of the launch of the Amazfit GTR last July, they push an update of the new Custom cartoon-themed watch faces. And to my joy, today they push another important update after slightly more than a month of the launch - The Always On Display. On the part of Amazfit, Huami under the umbrella of XiaoMi products have pro-acted and reciprocated to the needs and wants of their International users.
To update just got your Amazfit app, as shown below:
The Amazfit GTR is latest health tracker which was announced in July. The watch comes in two sizes, 42mm and 47mm. There differences in terms of color and dimensions, when it comes to specifications both models are identical. Meanwhile, battery sizes is different which determine their individual battery backup power. Both comes with an AMOLED display with 326PPI pixel density and Corning Gorilla Glass 3 protection on top of them and AF Coating. The 47mm version sports a 1.39-inch screen with a resolution of 454 x 454 pixels. On the other hand, the 42mm version features a 1.2-inch display with a resolution of 390 x 390 pixels.
Thumbs up to Amazfit. On the other hand it's always advisable for the users to make Features request or Feedback for new features and their shortcomings when using the product.
Enjoy!
Related readings